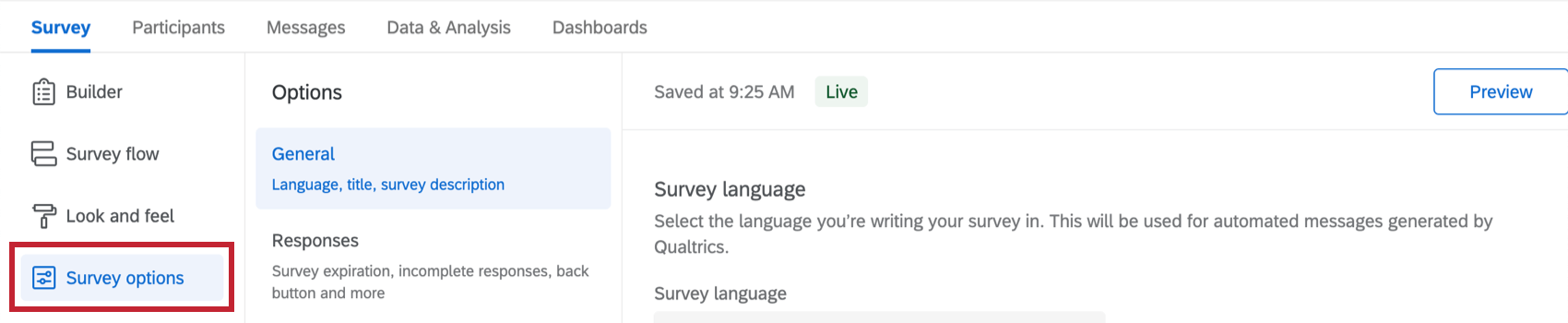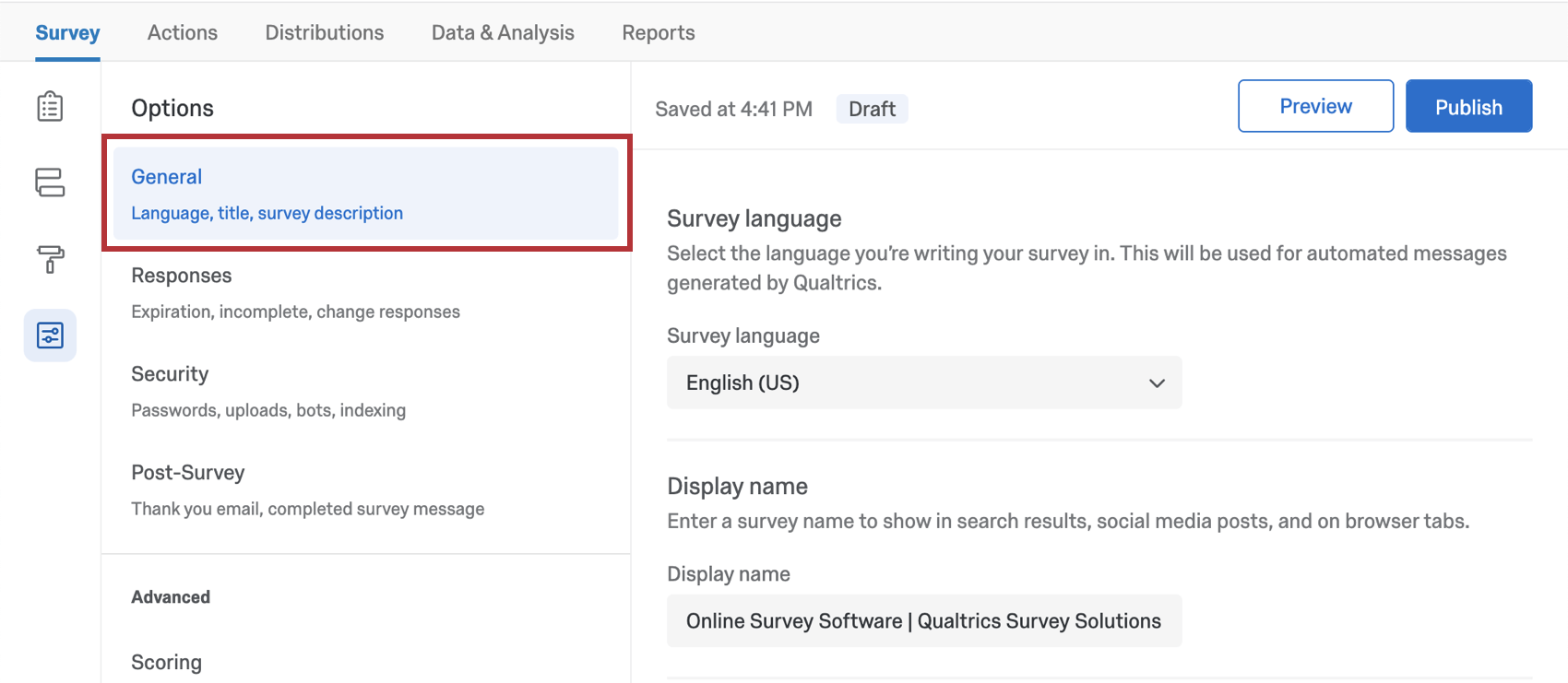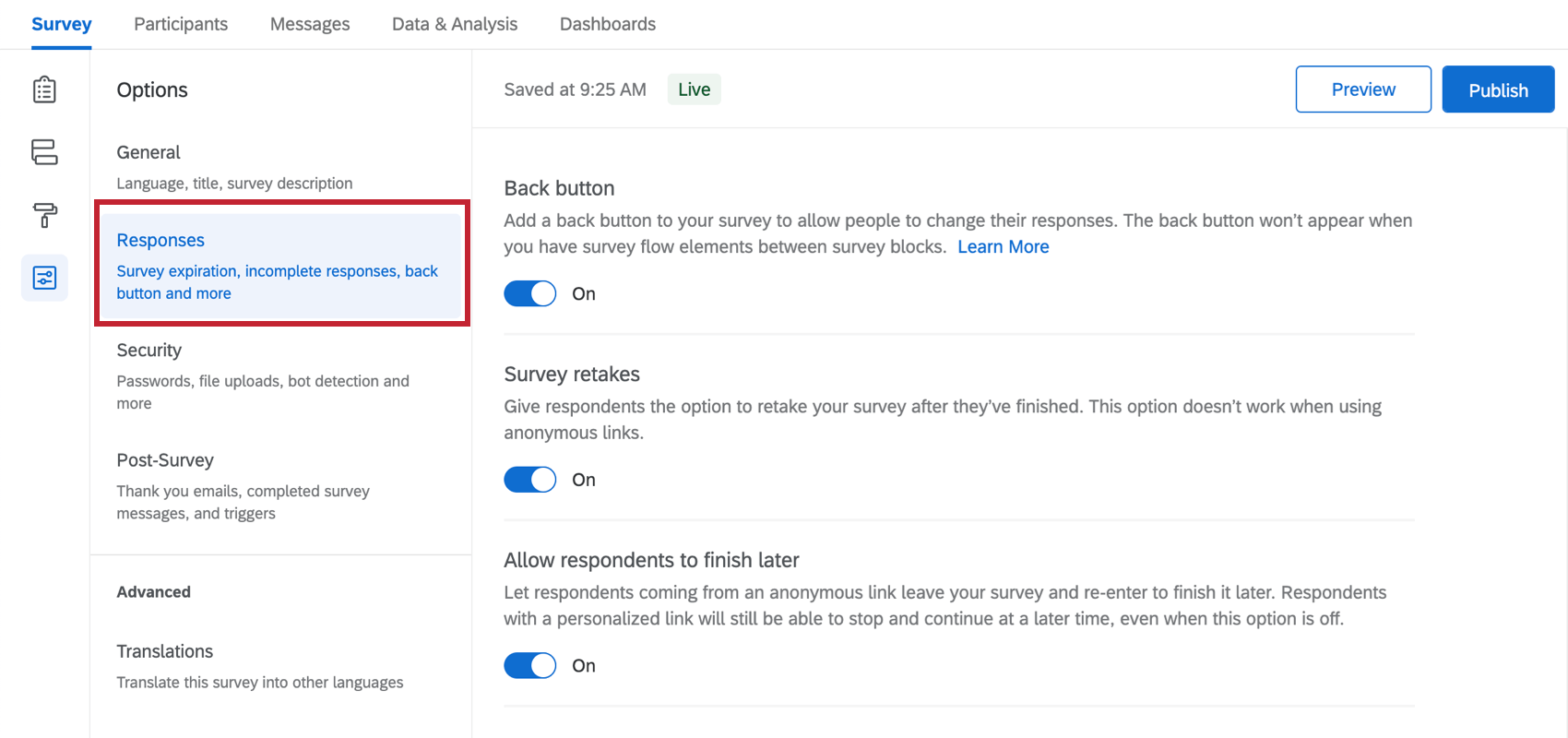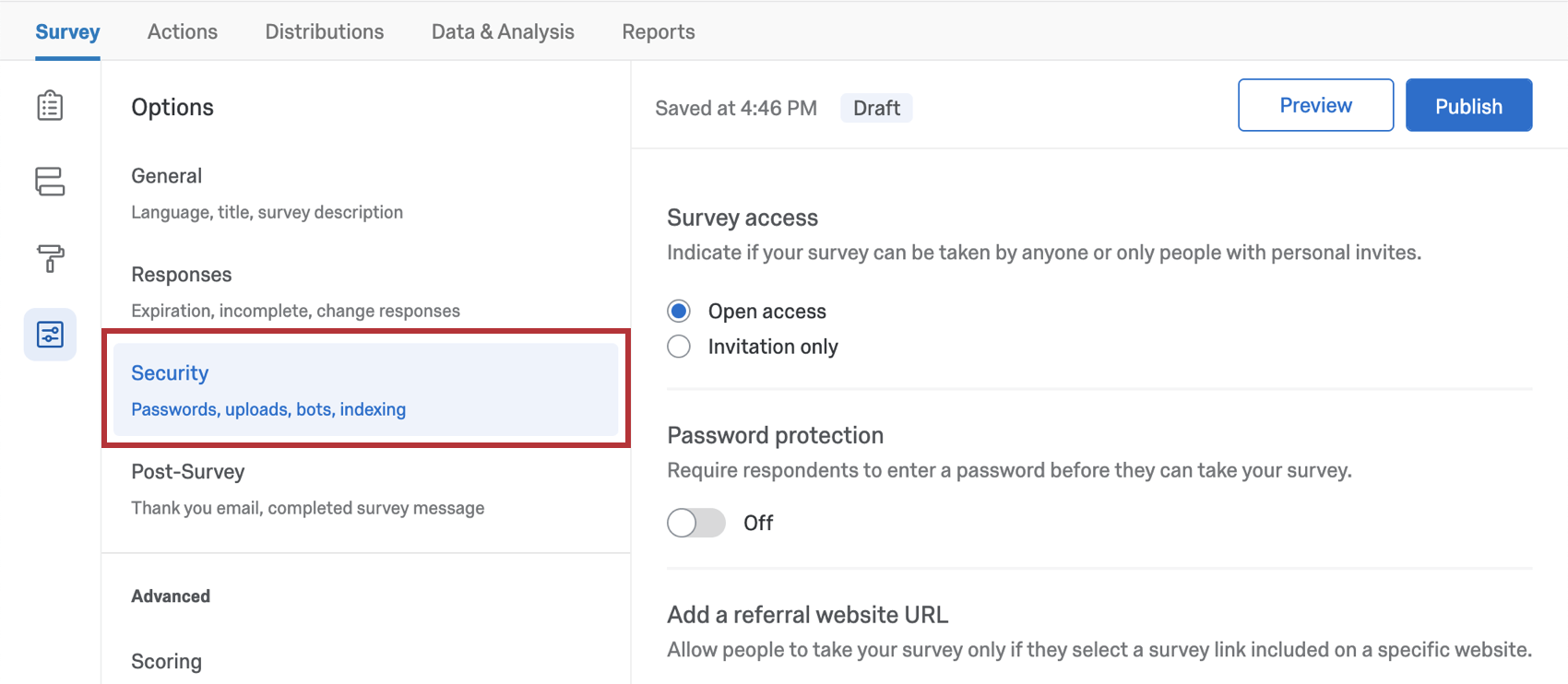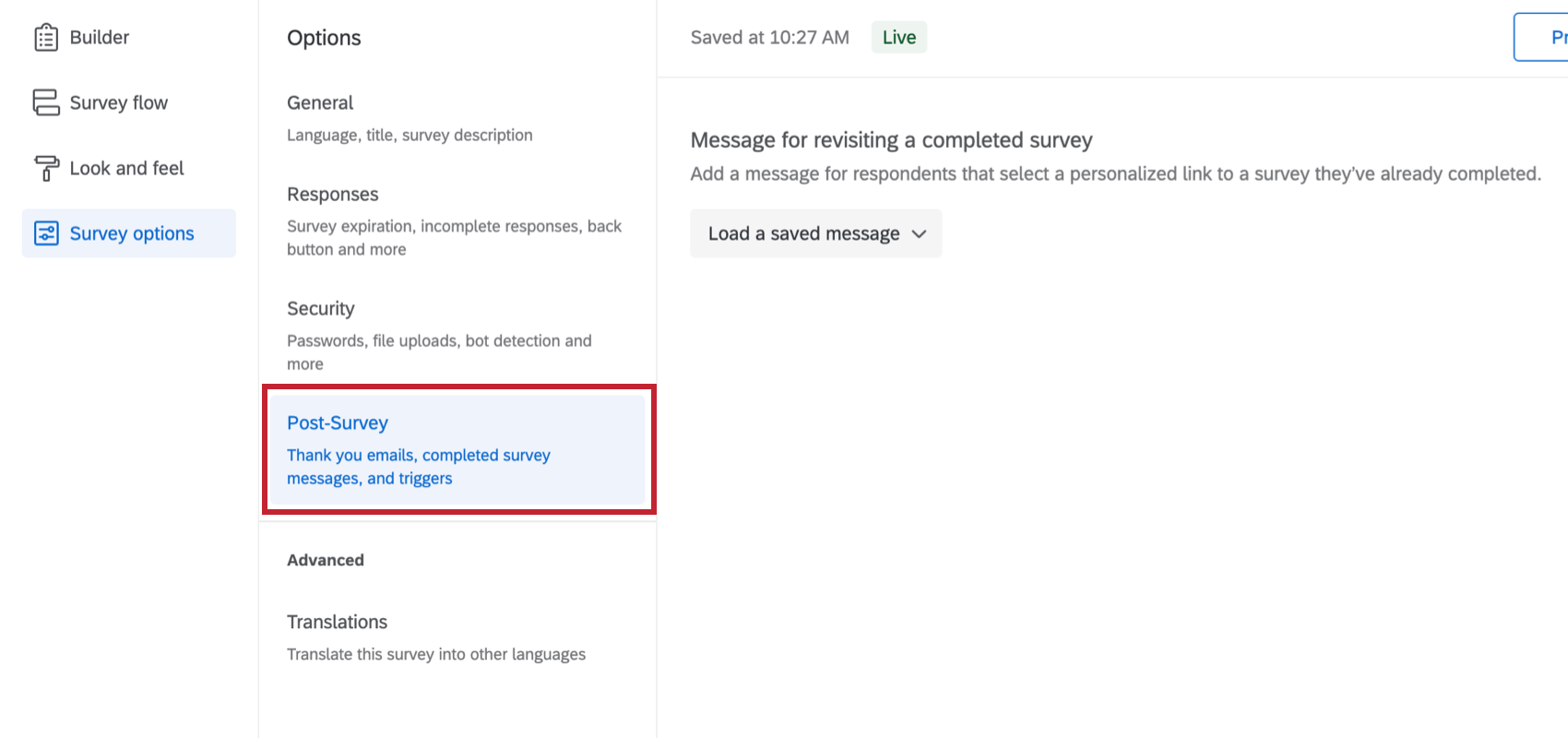Survey Options (EX)
About Survey Options
Survey options is where you go to change many general survey settings, such as the timeframe the survey’s available, the addition of a back button or visible question numbers, and more. To access these settings, click Survey options in the Survey tab.

Survey options is divided into several sections, as described below.
General
The General section contains survey options related to the survey’s default language, the title and description displayed in search results, question numbering, and Expert Review.
Responses
The survey options in the Responses section affect how responses are recorded and how respondents experience the survey-taking process. Here, you’ll find settings related to how respondents can change their answers during a survey session, the error messages they should receive, what to do with incomplete responses, and more.
Survey Retakes
When you initially invite participants to take the engagement survey, the invite should include a link to the engagement survey that is unique to them. When selected, Survey retakes allows participants to retake the survey using this unique link. All they have to do to retake the survey is revisit the link they received in the invitation and select the link to retake the survey.
Multiple responses
If you see the option Multiple responses, you’re probably using an Employee Lifecycle project. Check out the Allowing Lifecycle Participants to Submit Multiple Responses page to learn more about this option.
Incomplete survey responses
Attention: If a response in progress meets both of the following conditions, then it will be deleted regardless of your incomplete survey response settings:
- The response in progress is for a participant in your project who has already submitted a response.
- Your project does not have the multiple responses settings enabled.
Otherwise, incomplete survey response options are the same in Employee Experience projects as they are in the survey platform. See Incomplete Survey Responses for more details.
Security
The survey options in the Security section can increase your survey’s security and protect it from unwanted responses.
Use Anonymous Link
When selected, Use Anonymous Link generates a general link to your survey. This allows you to copy a link to the engagement survey and paste it on a website instead of emailing all your participants. This option also creates a means for you to let participants opt into the survey instead of requiring it for everyone. Note that you will either need to add an org hierarchy question type to your survey or an authenticator to your survey flow for each participant’s response to be placed somewhere in your hierarchy.
For help determining if you should use an anonymous link for your survey, see Anonymous vs. Confidential Employee Surveys.
If you are only distributing via the anonymous link, make sure to manually activate your project so your participants can take the survey!
Add a Referral Website URL
See Add a Referral Website URL.
Prevent multiple sessions
Sometimes when you use an anonymous link, you may want to prevent participants from taking a survey more than once. When selected, Prevent multiple sessions helps keep participants from taking a survey multiple times by placing a cookie on their browser when they submit a response. The next time the participant clicks on the survey link, Qualtrics will see this cookie and not permit them to take the survey.
“Prevent multiple sessions” is a great deterrent, but can be circumvented by savvy participants clearing their browser cookies, switching to a different web browser, or using a different device. With surveys that have a higher incentive to cheat, consider distributing your survey using an authenticator or by messaging the participants with the Survey Retakes option deselected.
Bot detection
Look for respondents that could be bots and flag their responses. For more details, see the Bot Detection section of the Fraud Detection support page.
Security Scan Monitor
Prevent security scanners from accidentally starting a new session on your survey. See the Security Scan Monitor section of the Fraud Detection support page.
RelevantID
Analyze a respondent’s browser, operating system, and location to prevent fraudulent responses. For more details, see the RelevantID section of the Fraud Detection support page.
Prevent Idexing
See Prevent Indexing.
Post-Survey
The survey options under Post-Survey concern what happens after a survey ends. For Engagement and Lifecycle projects, there is only one option listed here: Message for revisiting a completed survey. Thank you messages and triggers are not available in Employee Experience projects.
Advanced
For Employee Experience projects, there are no options available under the Advanced header.